| 弥生会計の設定(部門設定) パワーストーン広島 > 弥生会計の部門設定&バックアップ |
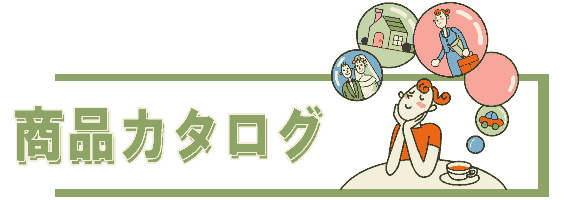 |
| 「部門」についてお話しましょう。 「部門」を利用すると、予算の管理等を事業内容別やプロジェクト・支店ごとに行うことができます。部門の設定をしなくても、弥生会計で会計作業することはできます。その場合は、次回お話する残高登録の作業に入ってください。 画面のクイックナビゲータの上段「部門設定」、ツールバーでは「リスト」→「部門リスト」を立ち上げましょう。操作方法は、勘定科目や補助科目のときとほぼ同じです。新規登録は「全社」をクリックして、左下に並んでいる3個のボタンから「新規」をクリックすると「部門新規登録」というウィンドが立ち上がります。そこで登録していきます。ここでも必ず入れなくてはならないのは「名称」だけです。サーチキーやメモは、入れなくても登録できます。部門の設定は、最大5階層。先ほど作った「全社」のすぐ下の部門のさらにその下に、また部門を設定することができます。登録してある科目の修正や削除も、同じ画面で行います。科目のときと同様その部門科目をクリックし、左下のボタンの中から「修正」か「削除」を選びます。「修正」をクリックすると、「部門修正」画面が開くので、該当部分を修正し、「OK」をクリックします。「削除」の方はそのボタンをクリックすると、確認のメッセージウィンドが開きますので、「はい」または「いいえ」をクリックしてください。また、部門の並びかえも「部門設定」の画面で行います。動かしたい部門をクリックしたまま動かす(ドラッグする)ことで、自由に順番を入れ替えることが可能です。動かした部門の下の階層も一緒についていきます。 科目登録などと違い、登録してある部門の一覧表は印刷できませんので、画面上で確認してください。 次回から、弥生会計導入時の残高登録の作業に入っていきましょう。 今回から、開始残高の登録をしていきます。 この残高の登録ですが、補助科目を設定している場合はそちらを先に登録しましょう。補助科目と科目の残高は連動されているため、補助科目を先に登録すると自動的にその合計金額が科目にも登録されることになります。 同じように、部門を利用する場合も、先に部門毎の金額を登録しておきましょう。 部門や補助科目を利用しない場合は、すぐ勘定科目の残高登録に入ります。 設定画面が違うだけで、操作方法は補助科目とほぼ同じです。それでは、先に補助科目の残高登録の方法です。設定画面を出すには、クイックナビゲータの左側「導入」をクリックし、その右側に出てきたアイコンの中から「補助科目残高編集」を立ち上げます。ツールバーですと「リスト」→「補助科目残高編集」で同じ項目が出てきます。 「補助科目残高編集」の画面が出たら、左上にある「勘定科目」をクリックします。ドロップダウンリストから、対象の科目を選ぶとあらかじめ登録してある補助科目の名称が下に現われます。次に、先ほどの「勘定科目」のすぐ下にある、「月度」の設定をします。 ここで「前繰」(前期繰越)を指定した場合、左側に勘定科目、真ん中に貸借、右側に前期繰越という3行が出てきますので、「前期繰越」の欄それぞれの補助科目毎の金額を入力していきます。 「月度」で期中の月を指定すると、左から、補助科目・前月繰越・借方金額・当月残高の4行が出ますので、借方金額・貸方金額に入力していきます。一通り終わったら、各部門についての登録です。部門の残高を登録する必要がないときや、部門を使わない場合は直接勘定科目の残高登録に入ります。 今回は、各部門について開始残高の登録をしていきます。 部門の登録をするには、「勘定科目残高編集」の画面で行います。クイックナビゲータの左側「導入」をクリックし、その右側に出てきたアイコンの中から「勘定科目残高編集」を立ち上げます。ツールバーでは「リスト」→「勘定科目残高編集」となります。 画面が立ちあがったら、補助科目のときと同じようにまず月度を選びます。補助科目のときと違うのは、「月度」で期中を指定したときです。補助科目では4行出てきましたが、勘定科目や補助科目では、勘定科目・貸借・前月繰越・借方金額・貸方金額・当月残高の6行が現われるのです。次に、「部門」を指定します。先ほどの「月度」の上の欄を使用します。最初その欄は「全社」となっていることと思います。その横の▼をクリックすると、ドロップダウンリストになっていて、各部門の名称が現われてきます。この中から該当する部門を選び、残高を入力していきましょう。 部門の開始残高が一通り入力終了後、残っている共通の科目残高については「部門」の欄を「全社」にして入力します。部門毎の残高を設定しないときも、「全社」にして入力します。 これらの登録のとき「貸倒引当金」と「減価償却累計額」は「借方」に設定してありますので、科目残高にはマイナスキーを入力してから金額を入力してください。また、「前期繰越」を利用すると、「前期繰越損益」もしくは個人の場合の「元入金」に貸借差額が自動的に入るようになっています。そのため、「前期繰越金額」勘定には入力できないようになっています。 こうして開始残高が入力できたら、もう日常の仕訳入力ができるようになります。その前に、次回はバックアップの方法を先にお話していきましょう。 弥生会計に備わっている、『パスワードの設定』や『仕訳入力制限』機能について、お話していきましょう。 まず『パスワードの設定』です。これには、データ全体に関わるもの(管理者用)と、一部に制限をかけるもの(入力者用)の2種類があります。特に管理者用は一度設定した後、正しいものを入力しないとデータを見ることも出来ませんので、忘れないように注意が必要です。設定方法は、「バックアップファイルの復元」のときと同様に、クイックナビゲータにないので、メニューバーから呼び出すことになります。「ツール」→「データ保護設定」で行います。新しいウィンドが開き、中に「パスワード設定」と「仕訳入力制限」の2種類が見えますので、ここから行います。まず管理者用の設定は、「パスワード設定」の上段にある「パスワードを設定してデータを保護する」をクリックしてチェックを入れ、パスワードを2度入力して「OK」をクリックします。パスワード自体は、半角英数字で8文字以内、大文字と小文字の区別も認識しますので、入力設定のとき同じように2度入れてください。 入力者用は、「パスワードを設定してデータを保護する」にチェックを入れ、さらにその下「入力者用に使用できる機能を制限する」にもチェック。パスワードを1回入力後、下の「アクセスを許可する機能」の該当欄にもチェックを入れてから「OK」をクリックします。「アクセスを許可する機能」には3種類ありますので、必要なものを選んで設定します。 パスワードの設定は、次にデータを開くときから有効になります。 次回は、一度設定したものの修正と解除からお話しましょう。 前回はデータの保護『パスワードの設定』についてお話しました。 今回はその続きで、『パスワードの設定』の修正と解除についてお話します。 一度設定したものを修正するには、設定時と同じ画面を使います。ここで、パスワードには新しいものを入れなおし、「アクセスを許可する機能」ではチェックの付け外しを行ってから「OK」をクリックすれば、新しいものが有効となります。 また、設定を解除するにも同じ画面で、設定時につけたチェックをクリックして外し「OK」をクリックします。 パスワードの設定は、次にデータを開くときから有効になります。 「ツール」→「データ保護設定」の中にもう一つ「仕訳入力制限」もありました。今度はそのお話です。 「仕訳の入力制限」とは…。 弥生会計で、設定した日付以前の仕訳の入力に対し、新規入力・修正・削除・登録を制限する機能です。その日以前(その日を含む)の取り引きの修正や削除などが規制されます。この機能を利用することで、操作ミスによる仕訳の削除や修正を防ぐことができるのです。ここでいう日付は、入力日ではなく伝票や帳簿の日付となりますが、日付を期末日にすると、全部の仕訳が制限されます。その設定方法は、画面上の「仕訳の入力制限を行う」にチェックをし、日付を入れます。「制限する日付」の下の▼をクリックすると、カレンダーが出てきますのでそれを利用し、日付を入れ「OK」をクリックします。 この「仕訳の入力制限」を設定しても、科目リストなどについては制限がかかりません。また、入力者用のパスワードを設定してある場合、それで会計データを開くと入力制限日付の設定変更ができませんので、注意してください。 仕訳入力の画面ですが、伝票形式と帳簿形式の2種類ありますので、どちらか一方で入力すればいいわけです。一度入力した仕訳は各帳簿に自動的に転記されていきますので、伝票形式で行ったものでも、総勘定元帳や仕訳日記帳といった帳簿類に転記され、帳簿の画面からでも見ることができるのです。しかし、帳簿で入力したものは、伝票形式の画面で見ることができません。伝票をプリントアウトする予定があるのでしたら。最初から伝票形式で入力することをお薦めします。 伝票形式と帳簿形式について、もう一つ注意があります。それは、複合仕訳が伝票形式でしか入力できないということです。複合仕訳とは、借方と貸方が1対1になっていない、売掛金回収のとき振込手数料を差し引かれた時、また給料の支払いをしたときのような取り引きのことです。このような仕訳は、振替伝票で行います。では先に、伝票形式を利用した場合についてお話しますがその前に、伝票の形式を確認しておきましょう。このメルマガの第12回でお話しましたように、インテュイット形式とコクヨ形式がありますので、クイックナビゲータの「事業所データ」→「環境設定」、またはメニューバーの「ファイル」→「環境設定」をクリックし、新しく開いたウィンドの中にある「帳簿・伝票入力設定」の1番上にチェックがついているかを確認してください。確認したら、伝票の画面を立ち上げてみましょう。画面は、クイックナビゲータの「取引」→「伝票」で。メニューバーでしたら「帳簿・伝票」→「伝票」になります。伝票はインテュイット形式とコクヨ形式の区別なく、3種類用意されていて、画面左上の「表示」の右にある▼をクリックすると確認することができます。新規[振替]・新規[入金]・新規[出金]の3種類、その欄の1番下にある「その他条件」は、入力済みの仕訳を検索する時に使いますので、入力するときは選びません。 |